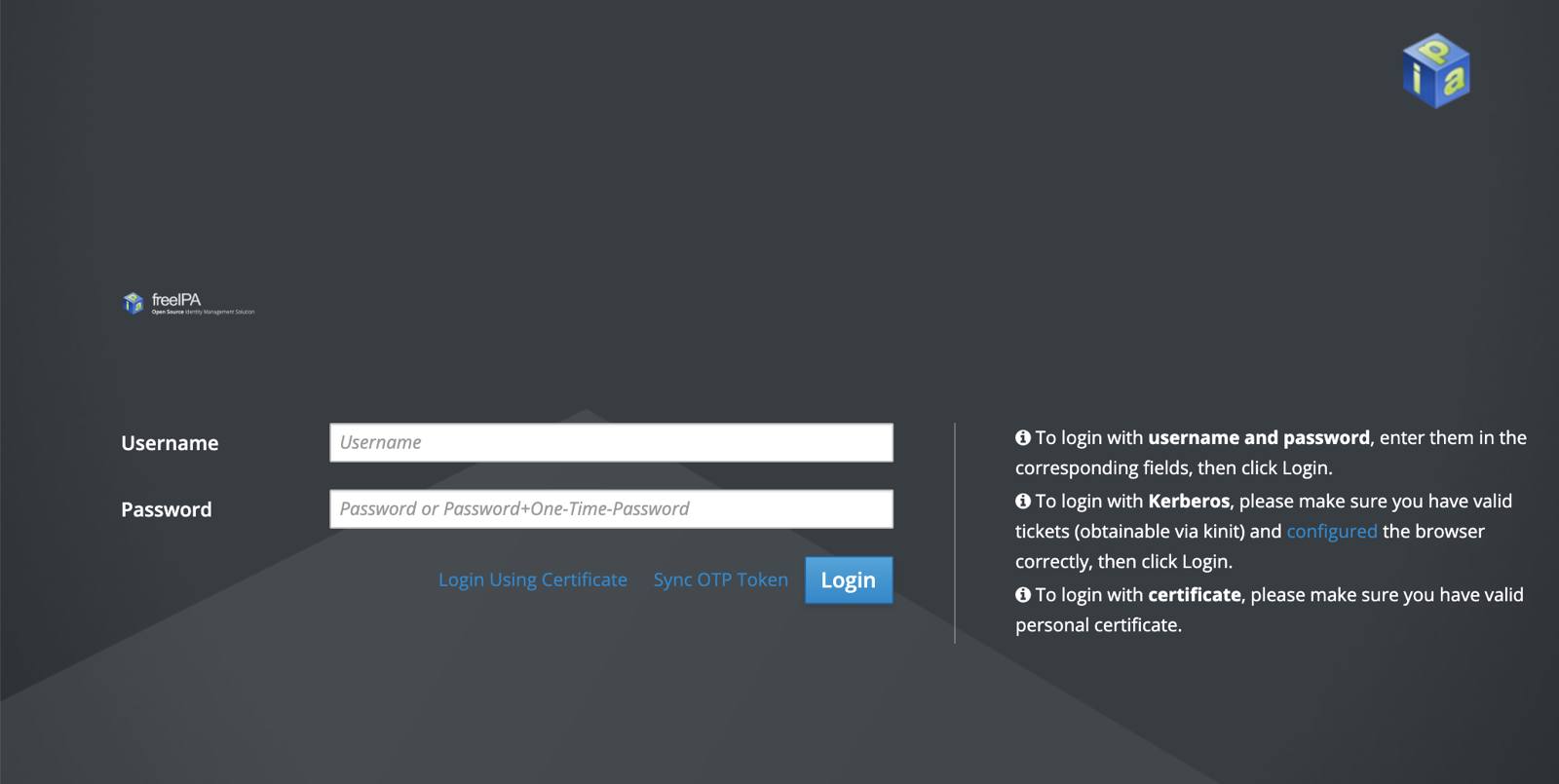Set Up a FreeIPA Server and Client
Traducciones al EspañolEstamos traduciendo nuestros guías y tutoriales al Español. Es posible que usted esté viendo una traducción generada automáticamente. Estamos trabajando con traductores profesionales para verificar las traducciones de nuestro sitio web. Este proyecto es un trabajo en curso.
What is FreeIPA
FreeIPA is a free and open source identity management system, it is the upstream open-source project for Red Hat Identity Management.
FreeIPA is the Linux version or implementation of Active Directory, which features the following:
- Integrated security information management solution combining Linux (Fedora), 389 Directory Server, MIT Kerberos, NTP, DNS, SSSD and others.
- Built on top of well known Open Source components and standard protocols.
- Strong focus on ease of management and automation of installation and configuration tasks.
- Full multi master replication for higher redundancy and scalability.
- Extensible management interfaces (CLI, Web UI, XMLRPC and JSONRPC API) and Python SDK.
Before you Begin
This guide assumes:
- Two fully functional Linodes equal to a 2GB Plan or greater must be created using CentOS 7 or later. One will host the FreeIPA server, while the other will host the client.
- You have followed the Getting Started and Securing Your Server guides. One will host the FreeIPA server, while the other will host the client.
- You are familiar with the command line
- FreeIPA requires that the user has possession of their own fully qualified domain name (FQDN) with an active subdomain for both the client and server. Before proceeding, ensure that each Linode has A/AAAA records configured using a Unique Subdomain for both the server and client Linode respectively.
- Set up Reverse DNS for each Linode using their full unique subdomain.
Prepare the Client and Server
First, the FreeIPA Server and Client Linodes must be prepared for the installation. Follow the pre-installation steps below on both the Client and Server Linodes:
Set the hostname to match the domain you will be using for the FreeIPA server or client:
sudo hostname ipa.example.comEdit the systems hosts file to reflect the new hostname.
- File: /etc/hosts
1 2127.0.0.1 localhost.localdomain localhost 203.0.113.10 server.example.com example-hostname
FreeIPA requires access to the following ports for the services listed below:
Ports Service Protocol 80, 443 HTTP/HTTPS TCP 389, 636 LDAP/LDAPS TCP 88, 464 Kerberos TCP/UDP 53 DNS TCP/UDP 123 NTP UDP All of the above ports can be opened using the commands in firewalld cmd list. Type the following command:
firewall-cmd --permanent --add-port={80/tcp,443/tcp,389/tcp,636/tcp,88/tcp,464/tcp,53/tcp,88/udp,464/udp,53/udp,123/udp}Reload the firewall rules to save and activate them:
firewall-cmd --reloadIf installing on CentOS 8 or CentOS Stream, the DL1 module stream must be manually installed and synced to be able to install the FreeIPA server and client in a later step:
dnf module enable idm:DL1 dnf distro-sync
Set Up the FreeIPA Server
On the server Linode, install and set up the FreeIPA server with the following commands:
Download the FreeIPA server software:
yum install ipa-serverOnce the software has been downloaded, begin the installation process by entering the following command:
sudo ipa-server-installRespond to the prompts with your desired FreeIPA configuration. Below are explanations on the configuration options and what options should be entered.
Prompt Response Do you want to configure integrated DNS (BIND)? Bind can be set up to provide additional DNS support to the FreeIPA sever. Since the FreeIPA configuration being used as part of this tutorial is relying on external DNS using Linode’s DNS Manager, nois the recommended choice.Server host name ipaserver.example.com Please confirm the domain name. example.com Please provide a realm name. When used with Kerberos, a Realmrepresents the domain that the server has authority over. The realm name should be the same as the primary domain being used for the FreeIPA server.Directory Manager Password Enter a secure Password of your choice for the Directory Manager. The Directory Manager is an administrative user with full access permissions to the directory server. The password must be at least 8 characters long. IPA Admin Password The password of the administrative user account for the IPA server. Continue to configure the system with these values? After reviewing your settings, enter yesto continue.The installation process will begin, and you should see every step being outlined in your terminal. This process can take between 3-5 minutes to complete.
Once the installation is complete, you will you will be provided with instructions on how to create a Kerberos ticket for the admin user, allowing you to begin working with Kerberos. This can be done by running the following command:
kinit adminNote The admin ticket created withkinit adminis set to expire in 24 hours following ticket creation. To re-create another admin ticket, enterkinit adminagain at any time.At the prompt, enter the
IPA Admin Passwordto proceed.To view all active Kerberos tickets along with statistics, enter the following command:
klistCreate a new user by entering the following command and following the prompts that appear in the terminal:
ipa user-add --password
New users can be created with the above command at any time.
kinit username.Set up the FreeIPA Client
On the client Linode, install and set up the FreeIPA client with the following commands:
Download the FreeIPA client software:
sudo yum install freeipa-clientOnce the software has been downloaded, begin the installation process by entering the following command:
sudo ipa-client-install --mkhomedirRespond to the prompts with your desired FreeIPA client configuration. Below are explanations on the configuration options and what options should be entered.
Prompt Response Provide the domain name of your IPA server (ex: example.com) The primary domain used for the server installation. Provide your IPA server name (ex: ipa.example.com). The full domain used for the server installation including the subdomain. If you proceed with the installation, services will be configured to always access the discovered server for all operations and will not fail over to other servers in case of failure. Proceed with fixed values and no DNS discovery? This option is informing the user that the server is not configured with high availability, and it is safe to proceed by entering yes. More information on high availability on FreeIPA can be found in FreeIPA’s Official DocumentationClient Hostname The full domain, including the subdomain of the Client server currently being configured. Continue to configure the system with these values? The values for this freeIPA client installation appear in the terminal. Review these configuration options and enter yesto approve them and proceed with the installation.User authorized to enroll computers. Enter the username of a Kerberos user able to enroll new computers. The adminuser may be entered.Password for user@example.com. The Password for the Kerberos user entered at the previous step. This will be the same password set on the FreeIPA server.
FreeIPA is now successfully installed as both a client and server. To confirm this, authenticate to the server as a user created previously by entering the following command to switch to your user:
su - usernameProvided a kerberos ticket has been created for the user using the kinit username command, you will additionally be able to authenticate to any client using kerberos tickets. Enter the following command to open an ssh session from the server Linode to the client to confirm:
ssh -k user@client.example.comKerberos tickets enable you to authenticate to any client using tickets instead of providing credentials. In this case,you will be able to log in to the FreeIPA client via SSH without providing any credentials, as the identity of both hosts has already been validated via FreeIPA and Kerberos.
Next Steps
The kerberos admin server will be freely accessible via it’s domain in a web browser. Credentials created during installation can then be used to log in as the admin user via FreeIPA’s web ui. Enter the admin server domain into your browser and you will see a page similar to the following:

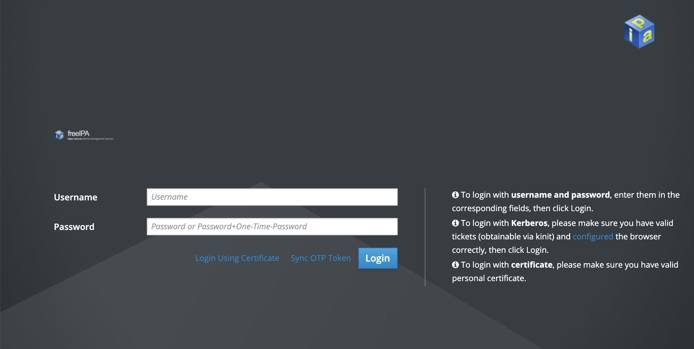

Once logged in, you will have access to many of the tools and utilities available to FreeIPA from the command line directly on a more user friendly web interface.
Following installation, users can add additional clients and users, create more fine tuned Kerberos tickets, adjust security policies, and more.
More Information
You may wish to consult the following resources for additional information on this topic. While these are provided in the hope that they will be useful, please note that we cannot vouch for the accuracy or timeliness of externally hosted materials.
This page was originally published on